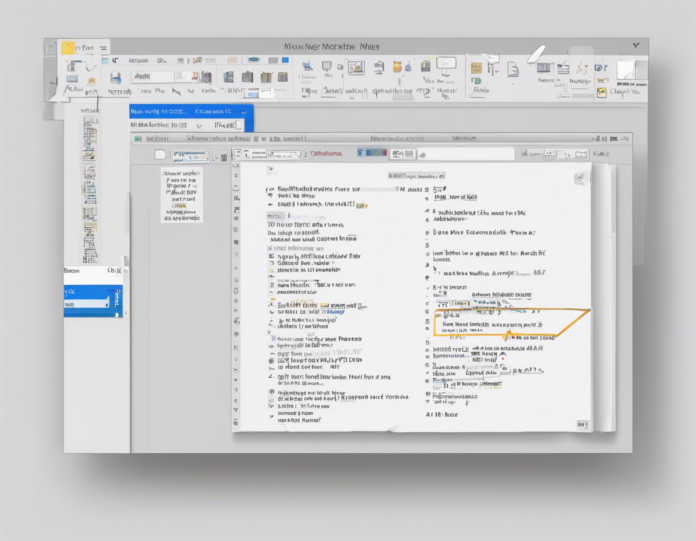Are you looking to customize the font size for all notes in your PowerPoint presentation? If so, you’ve come to the right place. In this post, we will guide you through the process of adjusting the font size for all notes in the Notes Master View in PowerPoint. By following these steps, you can ensure consistency and enhance readability across your presentation notes.
Understanding the Notes Master View
Before we delve into the steps for adjusting the font size for notes, let’s first understand what the Notes Master View is. In PowerPoint, the Notes Master View allows you to make global changes to the layout and formatting of your presentation notes. Any modifications made in the Notes Master View will apply to all slides in the presentation, ensuring a unified look and feel.
Steps to Adjust Font Size for All Notes in Notes Master View
-
Open PowerPoint: Launch Microsoft PowerPoint on your computer.
-
Navigate to View Tab: Click on the “View” tab in the top menu bar.
-
Access Notes Master: Locate the “Master Views” group and click on “Notes Master.” This will switch your view to the Notes Master View.
-
Select the Text Placeholder: Identify the text placeholder in the Notes Master layout that contains the notes text. Click on the placeholder to select it.
-
Adjust Font Size: With the text placeholder selected, go to the “Home” tab in the top menu bar. In the Font group, you can adjust the font size by selecting a different size from the dropdown menu or manually entering a specific size.
-
Apply Changes: Once you have set the desired font size, you can further customize the font style, color, or any other formatting options. Make sure to save your changes by clicking on the “Close Master View” button in the Slide Master tab.
-
Review Your Notes: Exit the Notes Master View by clicking on the “Normal View” button in the bottom right corner of the PowerPoint window. Review your presentation notes to ensure that the font size adjustments have been applied successfully.
Tips for Font Size Adjustment in Notes Master View
- Consistency: Maintain a consistent font size for all notes to ensure coherence throughout the presentation.
- Readability: Choose a font size that is legible and allows for easy reading of notes during the presentation.
- Formatting: Experiment with different font sizes to find the right balance between content density and readability in your notes.
Frequently Asked Questions (FAQs)
- Can I change the font size for individual notes on specific slides?
-
Yes, you can override the Notes Master settings and adjust the font size for individual notes on specific slides by directly editing the notes text on those slides.
-
Will changing the font size in Notes Master View affect the slide content?
-
No, adjustments made in the Notes Master View only apply to the notes section below the slides and do not impact the content on the slides themselves.
-
Can I revert to the default font size in Notes Master View?
-
Yes, you can reset the font size to the default setting by selecting the text placeholder in Notes Master View and choosing the default font size from the dropdown menu.
-
Is it possible to change the font size for the slide titles in Notes Master View?
-
No, the Notes Master View specifically controls the formatting of the notes text, and any changes made here will not affect the slide titles.
-
Are there predefined font size options available in Notes Master View?
- The font size options in PowerPoint are typically in point sizes, ranging from 8pt to 72pt, with additional options for smaller and larger text if needed.
By following these steps and tips, you can easily adjust the font size for all notes in the Notes Master View in PowerPoint, ensuring a professional and consistent look for your presentation notes. Remember to save your changes and review the notes to confirm that the font size adjustments meet your requirements.